
こんにちは!
タダケン(@tadaken3)です。
ブログやTwitterなどでアプリの操作方法を伝えたい場合に、動画で表現できるとわかりやすいですよね。
とくに自分の作ったアプリ、ツールをGithubに公開するときにGIF動画で、アプリのデモがあるとわかりやすさ倍増です。
今回は、Macで画面を録画する方法と録画したファイルからGIF動画を作る方法をご紹介します。

- QuickTime Playerで画面を録画する
- FFmpegを使ってmovファイルをgifに変換する
- まとめ
- 追記:2018/08/17
- 読者登録、Twiiterアカウントのフォローをお願いします!
QuickTime Playerで画面を録画する
画面を録画するにはMacの標準ソフトであるQuickTimePlayerを使います。QuickTimePlayerがない場合はこちらからダウンロードしてください。
QuickTimePlayerはLaunchpadから「その他」で見つかると思います。
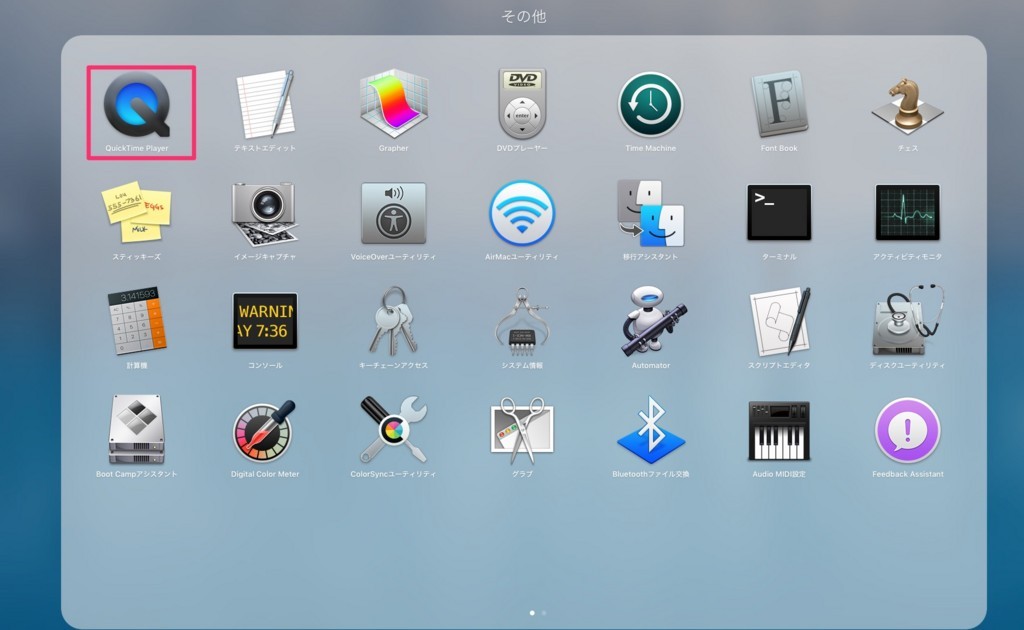
画面を収録するには、QuickTimePlayerを起動し、ファイル>新規収録画面をクリックします。
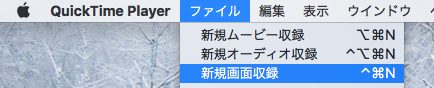
すると「画面収録」という画面が立ち上がります。赤い丸をクリックします。
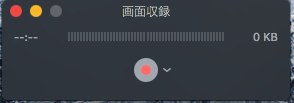
下記の画面がでできます。マウスをドラッグして録画する範囲を指定できます。すると画面撮影が始まります。

撮影を終了したい場合は、メニューバーにある停止ボダンをクリックするか、Command + Control + esc キーを同時に押すと撮影終了です。
これで.mov形式のファイルができました。
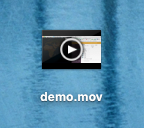
FFmpegを使ってmovファイルをgifに変換する
FFmpegは動画や音声を記録・変換・再生するためのソフトです。コマンドラインから使用することができるので、大量の動画などを処理するときや処理を自動化したいときに便利です。
いくつかGUIのGIF変換アプリを試してみたのですが、細かいオプションも指定できるので、FFmpegのほうが個人的には楽でした。
FFmpegをインストールする
FFmpegはHomebrewを使ってインストールします。
$brew install ffmpeg
インストールできたら、無事に動くか確認しましょう。「ffmpeg -version」でバージョンを確認します。
$ffmpeg -version ffmpeg version 3.3.4 Copyright (c) 2000-2017 the FFmpeg developers
という感じで表示されれば成功です。
ffmpegコマンドでmovからgifに変換する
では、早速GIF画像に変換します。オプションはたくさんあるのですが、よく使うのは以下ものです。
- -i:元となるmovファイルを指定
- -r:フレームレート
- -ss:開始時間
- -t:開始時間からの経過時間
フレームレートは高いほどGIF画像がなめらかになりますが、ファイルサイズも大きくなります。
例えば、mov形式のファイルをフレームレート10でGIFに変換する場合は下記のコマンドを実行します。
$ffmpeg -i input.mov -r 10 output.gif
再生時間を指定して変換する場合はこのようになります。動画の最初から10秒間の部分だけGIFに変換されます。
$ffmpeg -i input.mov -r 10 -ss 00:00:00.000 -t 00:00:10.000 output.gif
その他のオプションは
$ffmpeg -h
で確認できます。
まとめ
今回は
- QuickTime Playerで画面を撮影する方法
- ffmpegを使ってコマンドラインからGIFに変換する方法
をお伝えしました。
画面操作を撮影して、GIF動画に変換するケースは結構あると思いますので、知っておくと便利なテクニックです。とくにMacのアプリを人に紹介する場合など重宝します。
追記:2018/08/17
パレットを指定して作成すると、きれいなgifがつくれます。
$ffmpeg -i input.mov -vf palettegen -y palette.png $ffmpeg -i input.mov -i palette.png -lavfi paletteuse -y -r 24 output.gif
詳しくは以下の記事も参考にしてみてください
読者登録、Twiiterアカウントのフォローをお願いします!
本ブログではプログラミングや仕事効率化に関する情報を公開しています。よろしければ、ブログの読者登録もしくはTwitterアカウントをフォローしていただけると更新の励みになります。ぜひ一緒にプログラミングを学びましょう。