 こんにちは!
こんにちは!
タダケン(@tadaken3)です。
Googleが機械学習の教育や研究用に提供しているGoogle Colaboratoryを試してみました。ColaboratoryはJupyter notebookを基盤としたオープンソースプロジェクトです。Chromeのデスクトップ版で動作します。
Colaboratoryを使えば、Chromeブラウザ上で無料でPythonの実行環境を手に入れる ことができます。今回は、Colaboratoryの使い方を解説します。
バリバリのデータ分析者にも、Pythonでプログラミングを学んでみたいと思っている初学者にもおすすめのツールです。
- そもそもJupyter notebookとは
- Google Colaboratoryを起動する
- Google ColaboratoryでPythonのコードを実行する
- 作成したnotebookを保存する
- まとめ
- 読者登録をお願いします
そもそもJupyter notebookとは
Jupyter notebookはPythonの対話型実行環境をより便利に拡張した環境です。Pythonのプログラムをすぐに実行し、結果を表やグラフですぐに確認できるため、データ解析や機械学習など、試行錯誤しながら、データを扱う場合に、とても役立つツールです。
Jupyter notebookについては、以下のブログを参考にしてみてください。
Jupyter notebookは、対話しながらPythonプログラムを実行できるので、試行錯誤しながらコードをかくことができます。
そのため、Python初心者にも最適だったりするのですが、いかんせん、Pythonの環境を用意した上で、さらにJypyter notebookをインストールしたりしないといけません。ほかにも、Windowsで日本語を扱おうとすると文字化けしたりなどもします。
プログラミングを学ぶ上では最適なのですが、環境構築に若干難があり、プログラミングが全くの初心者には、敷居があるのが事実です。いわゆる環境構築の壁です。プログラミングを学ぶ前に環境構築で躓いてしまうパターンです。
ですが、Google Colaboratoryであれば、ブラウザひとつで、Pythonの実行環境が作れてしまいます。

Google Colaboratoryを起動する
さっそく、Google Colaboratoryを使っていきましょう。
Google ColaboratoryのサイトにChromeブラウザでアクセスするだけです。
https://colab.research.google.com/
はじめて起動すると、チュートリアル用のnotebookが開きます。初回以降は、直近に開いていたnotebookが立ち上がります。

notebookを新規作成するには、「ファイル>Python 3 のノートブックを新規作成」をクリックします。Python 2 とPython 3の違いはPython自体のバージョンの違いです。

すると以下のようにまっさらなnotebookが立ち上がります。
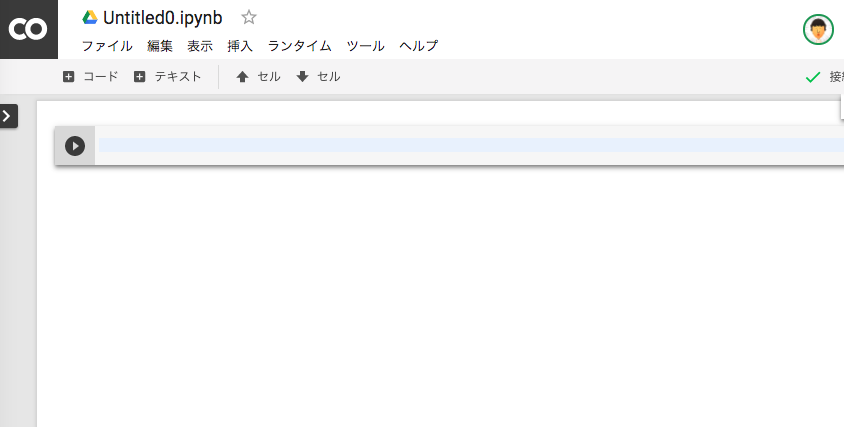
ここにコードを書いていきます。
Google ColaboratoryでPythonのコードを実行する
Colaboratoryには、セルという概念があります。複数行のコードを実行し、その結果を見て、コンピュータとあたかも対話しながら、コードを書いていくことができます。
さっそく、この部分に
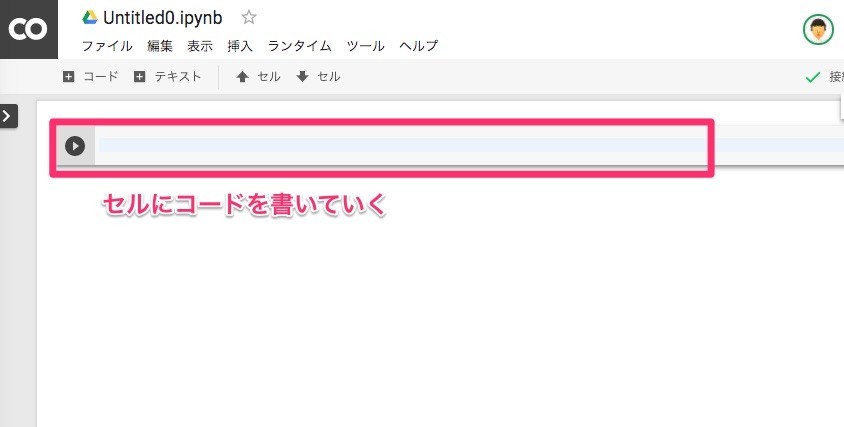
print('Hello Colaboratory')
と入力してみて、「Shift + Enter」を押してみてください。すると「Hello Colaboratory」が実行結果として返ってきます。

セルはどんどん足していくことができます。では、セルを追加してみましょう。セルを追加するには、「コード」をクリックします。すると新しいセルが追加されました。
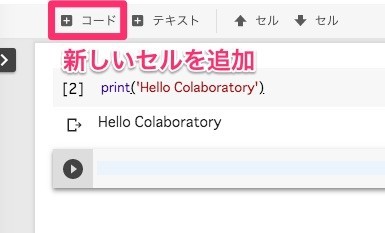
追加されたセルに以下のコードを打ち込んで、さきほどと同様に「Shift + Enter」を実行してみてください。
import datetime today = datetime.date.today() print(today)
今度は今日の日付が表示されました。

Colaboratoryはセル単位でコードを実行できる点が特徴です。ファイルを読み込んだり、集計したデータを加工したり、グラフに表示したりといったこと、少しずつ確認しながらすすめることができ、データ分析の環境ではよく使われています。
試行錯誤しながらコードを書くことができるので、Pythonの学習にも最適です。
セルを削除するには、セルの右上にあるメニューから「ゴミ箱」ボタンを押すと削除されます。

作成したnotebookを保存する
notebookの名前は左上でのタイトル部分で直接編集できます。
今回は「first_step.ipynb」という名前で保存します。
「.ipynb」という拡張子は、Jypyter notebookがもともとIPython Notebookだったことによるものです。
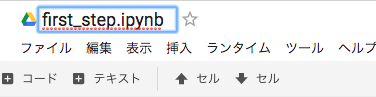
notebookを保存するには「ファイル>保存」をクリックします。

notebookはGoogle Drive上に保存されます。無事にnotebookが保存されていますね。
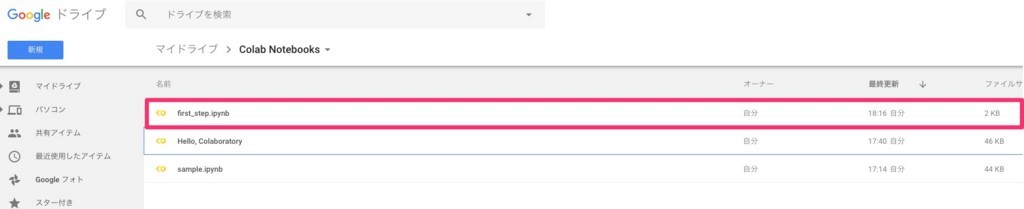
まとめ
Google Colaboratoryの基本的な使い方をご紹介しました。Google Colaboratoryには
- Google ColaboratoryはJupyter notebookベースのPythonの対話型実行環境
- Google ColaboratoryはChromeブラウザがあれば無料で利用できる
- コードはセル単位で実行し、結果を確認しながらコーディングできる
- ファイルはGoogle Driveに保存
といった特徴があります。次回は、Twitterのデータを使ってGoogle ColaboratoryでローカルPCにあるファイルを取り込む方法をお伝えします。
読者登録をお願いします
本ブログではプログラミングについての記事を公開しています。よろしければ読者登録していただけると更新の励みになります。ぜひ一緒にプログラミングを学びましょう。
↓Twitterもやっています。 twitter.com

- 作者: 柴田淳
- 出版社/メーカー: SBクリエイティブ
- 発売日: 2016/12/22
- メディア: Kindle版
- この商品を含むブログを見る