Tableauの基礎の基礎!ツールヒントを使ってダッシュボードの情報密度をアップする
 こんにちは!
こんにちは!
タダケン(@tadaken3)です。
前回は「Tableau」をつかって、ジオグラフィックを作る方法を解説しました。
今回は、グラフにマウスオーバーした時に、データのちょっとした情報を表示する「ツールヒント」について解説します。ツールヒントを使えば、データにより詳細な情報を追加することができます。
完成イメージはこちらです。地図上の北海道にマウスオーバーをすると、北海道の追加情報を表示させることができます。
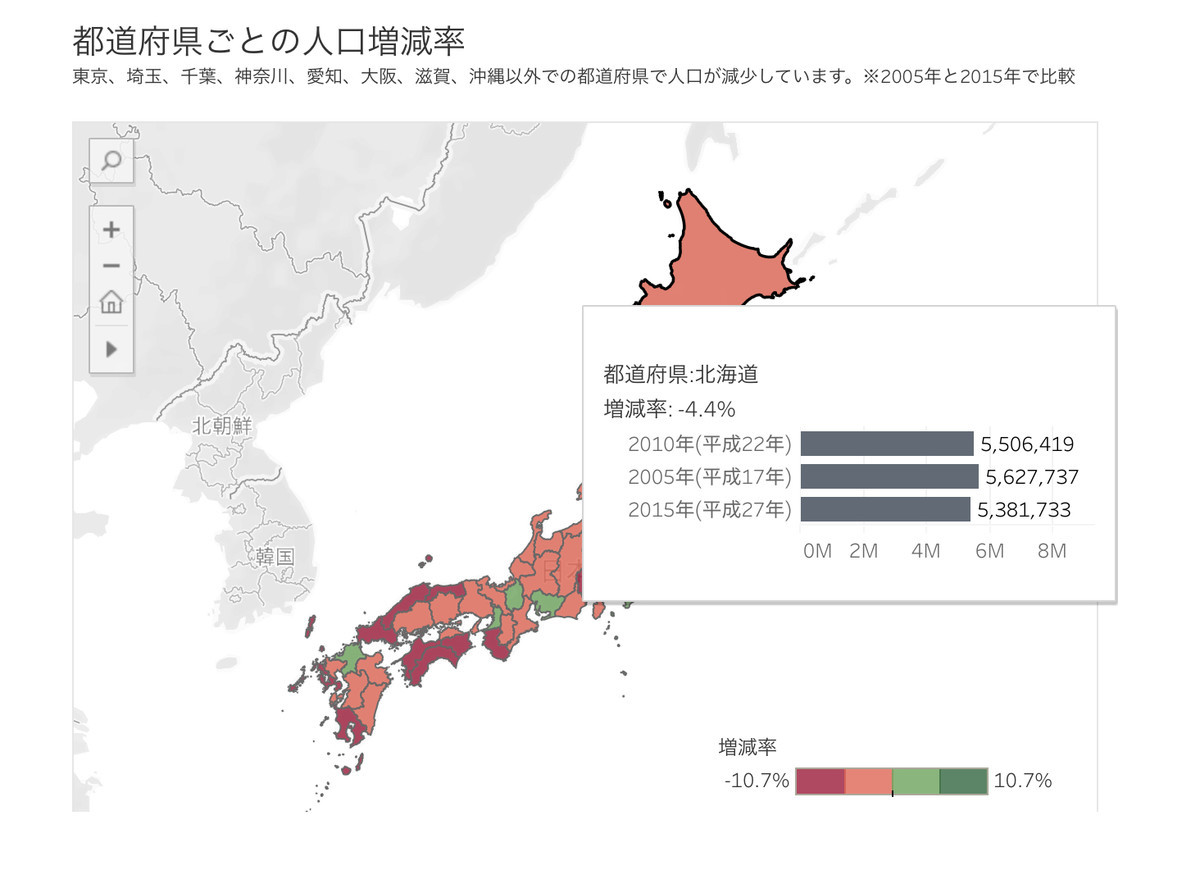
ツールヒントのキホン
ツールヒントは「マーク」から設定します。マークに「ツールヒント」をクリックします。

「ツールヒント」をクリックするとテキストウィンドウが表示されます。ここでツールヒントで表示したい項目を設定できます。
"<>"で囲まれた部分がディメンジョン、もしくはメジャーの値になります。「都道府県名」と「増減率」を表示するように設定します。

地図上の「東京都」の部分にマウスをあてるとこのようにツールヒントが表示されます。

ツールヒントの中にグラフを埋め込む
ツールヒントの中には、テキストだけではなくグラフを埋め込むこともできます。グラフで内訳などの詳細を見れるようにしておくと、ダッシュボードの利便性があがります。
ツールヒントに埋め込むためのグラフを作りましょう。新しいシートを作成して「トレンド」という名前をつけます。「トレンド」シートには、2005年、2010年、2015年の人口のデータを棒グラフで表示させましょう。

では、この作成した「トレンド」シートをツールヒントに埋め込んでいきます。
「地図」シートに戻り、先程と同じようにツールヒントをクリックしてエディタを表示させます。
「挿入」から「シート」を選択して、「トレンド」シートを選択します。
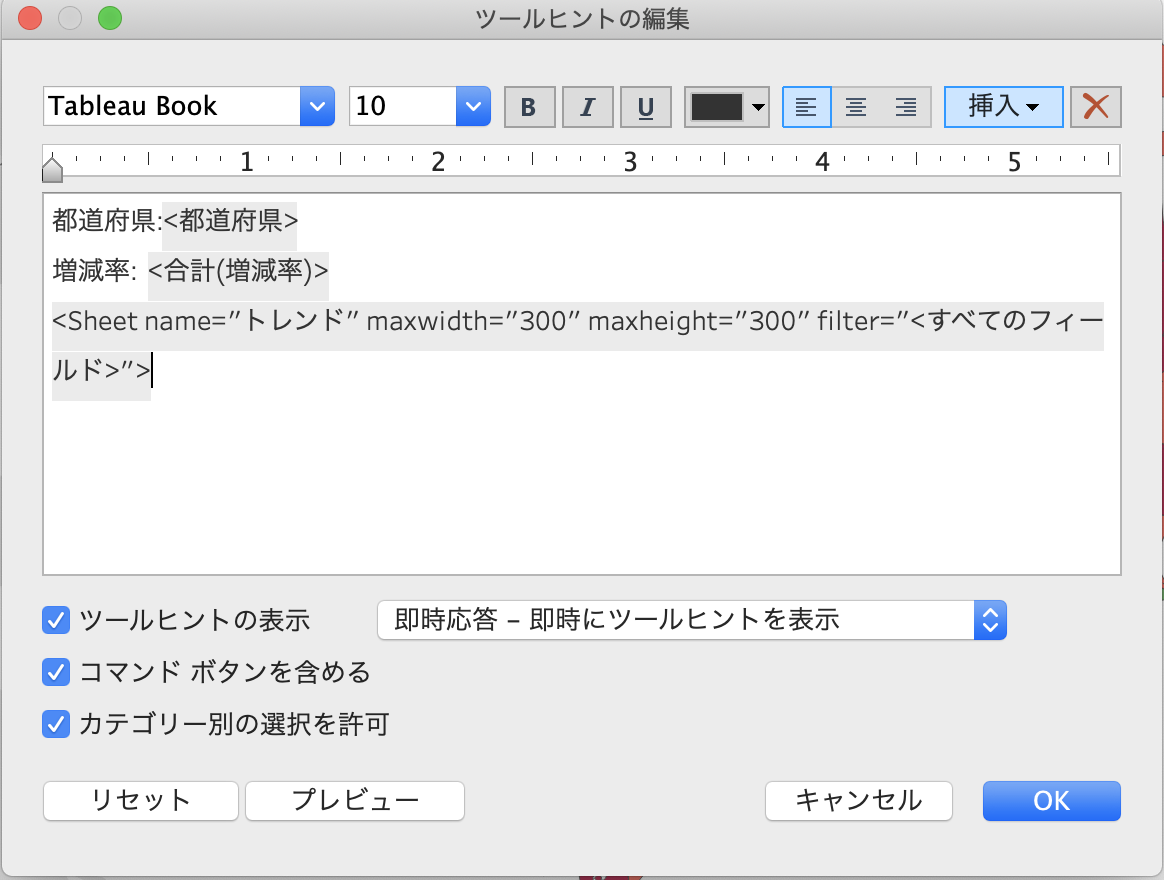
ツールヒントに組み込む際の大きさ、フィルタを編集することができます。
- maxwidth : 横幅
- maxheight : 縦幅
- filter : ツールヒントのフィルタ
設定が完了すると「ツールヒント」にグラフが表示されるようになりました。
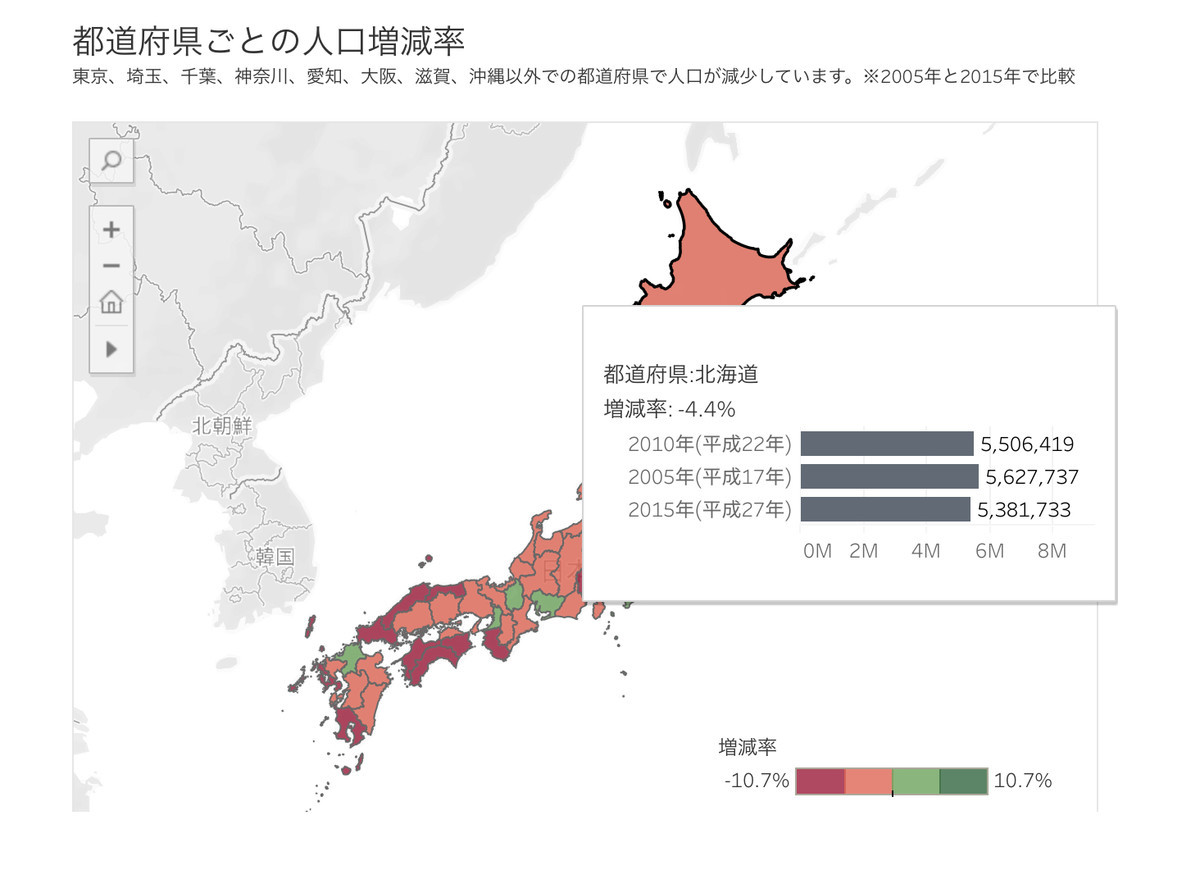
完成したダッシュボードはこちらです。
まとめ
Tableauのツールヒントはうまくつかうとダッシュボードに情報の厚みをもたせることができます。みなさんもTableauでダッシュボードを作る際は、ぜひツールヒントを活用してみてください。
データ分析・データの可視化についてTwitterでも情報発信をしています。 twitter.com
連載目次:Tableauの基礎の基礎!イケてるダッシュボードを簡単に作成しよう
データビジュアライズツール「Tableau」の使い方を解説するシリーズです。Tableauを使ってイケてるダッシュボードをサクッと作っていきましょう。
- BIツール「Tableau」の基礎の基礎!地理情報を使ってデータを可視化する - タダケンのEnjoy Tech
- Tableauの基礎の基礎!ツールヒントを使ってダッシュボードの情報密度をアップする - タダケンのEnjoy Tech

- 作者: 小野泰輔,前田周輝,清水隆介,三好淳一,山口将央
- 出版社/メーカー: 秀和システム
- 発売日: 2017/03/25
- メディア: 単行本
- この商品を含むブログを見る