 こんにちは!
こんにちは!
タダケン(@tadaken3)です。
今回は、PHPフレームワーク「Laravel」の開発環境の構築方法についてまとめました。本記事では、Dockerを用いたLaradockを使って開発環境を構築する方法をご紹介します。Laradockを使い、以下の構成の開発環境を作成していきましょう。
- WEBサーバー:Nginx
- DBサーバー:MySQL
- DBクライアントツール:phpMyAdmin
LaradockはいくつかのDockerfileとcomposeの設定ファイルで構成されています。例えば、WEBサーバーをApacheに変更したり、DBサーバーをPostgreSQLに変更したりといったこともできます。
動作環境は「macOS High Sierra v10.13.4」です。
- Laradockファイルの取得
- Laradockの設定ファイルを編集する
- Docker コンテナを起動する
- Workspaceコンテナへの接続
- Laravelのインストール
- MySQLの接続設定
- 最後に少しお願いです。
Laradockファイルの取得
まずMyProject(お好きな名前)を作成して、そこにLaradockを配置していきます。最終的には以下のような構成になります。
/MyProject ├── laradock └── src ... (ここにLaravelが配置される)
まずはMyProjectディレクトリを作成し、Laradockを取得します。
$ mkdir MyProject $ cd MyProject $ git clone https://github.com/LaraDock/laradock.git $ cd laradock
では、laradockディレクトリに入って早速使ってみましょう。
Laradockの設定ファイルを編集する
最初にenv.sampleファイルをコピーして.envファイルを作成します。この.envファイルに環境構築時の設定情報を書き込んでいきます。
$ cp env-example .env
まずはDATAの保存する場所を変更します。標準の設定だとルートディレクトリの配下にファイルが永続化されていたようです。
今回は開発環境ということで、MyProject配下のlaradockディレクトリにファイルを保存するように変更します。
# .env # Choose storage path on your machine. For all storage systems - DATA_PATH_HOST=~/.laradock/data + DATA_PATH_HOST=.laradock/data
続いて、MySQLの設定を変更します。標準の設定だとMySQLのバージョンが「latest」となっています。2018年4月19日にリリースされたMySQL 8.0が最新版となります。
ただ、今回は開発環境ということで、最新版のバージョン8.0ではなく、バージョン5.7.22に固定したいと思います。(MySQL8.0はまだリリースされたばかりで一部対応していないツールなどもあるためです)
また、MySQLコンテナが立ち上がる際に作成されるデータベースやユーザー、パスワードなども変更しておきます。
# .env ### MYSQL ################################################# MYSQL_VERSION=5.7.22 # versionを固定 MYSQL_DATABASE=homestead #データベース名を変更 MYSQL_USER=homestead #ユーザー名を変更 MYSQL_PASSWORD=hogehoge #パスワードを変更 MYSQL_PORT=3306 MYSQL_ROOT_PASSWORD=root MYSQL_ENTRYPOINT_INITDB=./mysql/docker-entrypoint-initdb.d
Docker コンテナを起動する
.envファイルの編集が終わったら、nginx、mySQL、 phpMyAdminのDockerコンテナを立ち上げていきます。(初回はDockerイメージを取得するため時間がかかるかもしれません)
$ docker-compose up -d nginx mysql phpmyadmin
問題なく起動したら http://localhost へアクセスします。
まだ Nginx の 404 ページが表示されていますが、ここに” Laravel “がインストールされることになります。
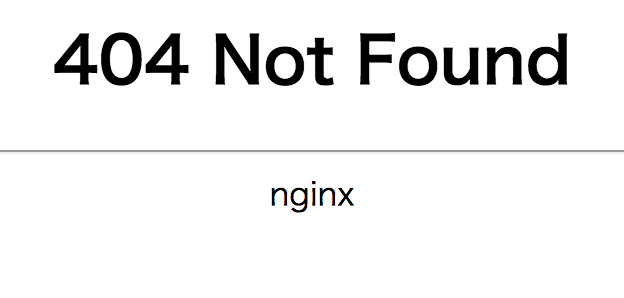
http://localhost:8080にアクセスするとphpMyAdminツールの画面が表示されます。さきほど、.envで設定したユーザー名でログインできるか確認しておきましょう。

Workspaceコンテナへの接続
laravelでの開発を行うためにはどうしてもcomposerやnodeなどのツール類が必要になってきますが、これら必要なツールを一式用意してくれるコンテナイメージがworkspaceです。
workspaceコンテナはLaradockでコンテナを立ち上げた際に同時に起動されています。
docker-compose psでコンテナが立ち上がっているか確認します。
$ docker-compose ps
Name Command State Ports
--------------------------------------------------------------------------------------------------------------
laradock_docker-in-docker_1 dockerd-entrypoint.sh Up 2375/tcp
laradock_mysql_1 docker-entrypoint.sh mysqld Up 0.0.0.0:3306->3306/tcp
laradock_nginx_1 nginx Up 0.0.0.0:443->443/tcp, 0.0.0.0:80->80/tcp
laradock_php-fpm_1 docker-php-entrypoint php-fpm Up 9000/tcp
laradock_phpmyadmin_1 /run.sh supervisord -n Up 0.0.0.0:8080->80/tcp, 9000/tcp
laradock_workspace_1 /sbin/my_init Up 0.0.0.0:2222->22/tcp
もし起動していなければ、直接起動します。
$ docker-compose up -d workspace
Laravelのインストール
では、いよいよLaravelのインストールをおこなっていきます。Laravelのインストールをするためworkspaceコンテナに接続します。
$ docker-compose exec --user=laradock workspace bash
workspaceコンテナでは composer をはじめ、開発に必要な多くのコマンドが利用できる状態になっています。workspaceコンテナ内でcomposerを使いLaravelのプロジェクトを作成します。
/var/www# composer create-project laravel/laravel src
ちなみにデフォルトでは、workspaceの/var/wwwはプロジェクトルートにマウントされています。そのため、MyProjectの下にappディレクトリが作成され、その下にlaravelのファイルが保存されていきます。
MySQLの接続設定
では、workspaceコンテナで作業を進めていきます。MySQLへ接続できるようにしておきます。laravelのプロジェクトの配下に.env.sampleファイルをコピーして.envファイルを作成します。Laradockの.envファイルとは異なるのでご注意ください。
# cd src # cp .env.example .env
DBで始まる部分を編集し、MySQLの接続設定を書き込んでいきます。先程、作成したデータベース名、ユーザー名などを入力します。
#.env DB_CONNECTION=mysql DB_HOST=mysql DB_PORT=3306 DB_DATABASE=homestead DB_USERNAME=homestead DB_PASSWORD=hogehoge
Laravel には、認証用にデフォルトでテーブル定義が用意されていますので、それを作成してみます。
/var/www/src# php artisan migrate /var/www/src# php artisan key:generate
データベースへの接続が問題なければ、マイグレーション情報を格納する migrations テーブルをはじめ、いくつかのテーブルが作成されているのが確認できると思います。
設定が終わったら一度、workspaceコンテナから抜けましょう。
最後にLaradockの.envファイルを編集して、アプリケーションのPATHを変更します。APP_CODE_PATH_HOSTの部分を変更するとworkspaceのマウント箇所、nginxの参照先が変わります。
############################ # General Setup ############################ ### Application Path # Point to your application code, will be available at `/var/www`. APP_CODE_PATH_HOST=../src/
変更が終わったら、nginxコンテナを再起動します。
$ docker-compose up -d nginx
では、ふたたび、http://localhost へアクセスします。 するとLaravelのサイトが表示されます。

これでLaradockを使ったLaravelの環境構築は終わりです。Laravel便利ですね。
最後に少しお願いです。
ここまで読んでいただきありがとうございます。
最後にあなたに少しお願いがあります。この記事が少しでも役に立った、気付きがあったという方は、ぜひこの記事をTwitterにシェアしていただきたいです。
はてなブックマークをしていただく形でも大丈夫です。コメント付きだと、もっと嬉しいです。
ぜひ、よろしくお願いいたします。